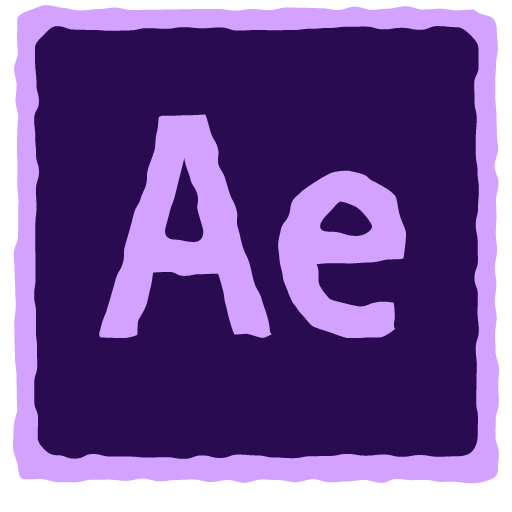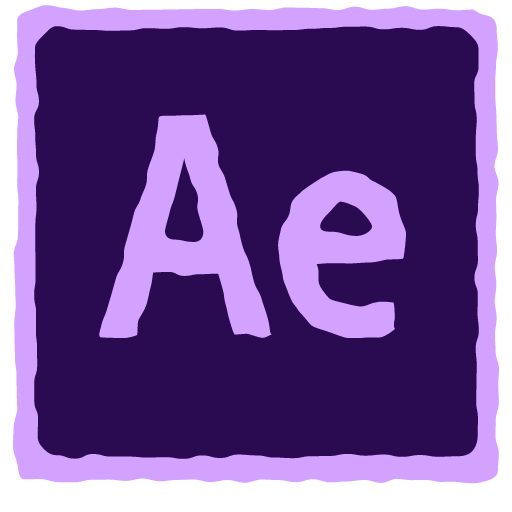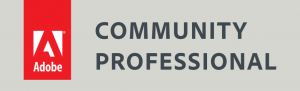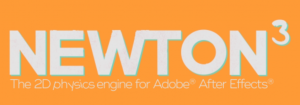Opus | Animation
Our senior trainer, Angie Taylor is a working animator, illustrator and motion graphic designer.
“it’s important for me to keep working at my day job – as well as being a training provider. About 50% of my work is training but I still take on a few creative jobs each year in order to test my skills and to develop new techniques. “
This animation was commisioned by Bright Marbles – a Silicon Valley company with an intruiging product, Opus. Opus is a product that uses artificial intellegence to help inventors to articulate and develop their products and ideas. Its a very difficult product to explain as it is quite unique.
“The company were looking for a new way to communicate the benefits of their product. They had previously used video of people talking about the product but felt that this was dull and did not get the concept of the product.
I directed and managed the project. I wanted a style of artwork that was loose, imaginative and humorous. So I decided to collaborate with illustrator, Belle Mellor on this project. I’ve worked with Belle before and I love the loose, freedom, humour and inventiveness of her work.
Together we brainstormed a few ideas, both sketching out a few core concepts. We then developed a script and storyboard based on the ideas becoming characters on a journey through a pipeline. Opus being the heroic, angelic character that helped the ideas on their journey from conception to final product production.
The first stage involved cleaning up the hand drawn images and splitting them into layers in Photoshop. Working out the correct scale of the images was an important factor. When you work in 3D, you tend to zoom in and out of the images. I had to ensure that all line work would look equal during the animation. It’s also important to remove any marks and backgrounds before animation takes place. I used Select and Mask and the Content-aware tools to adapt the drawings for this.
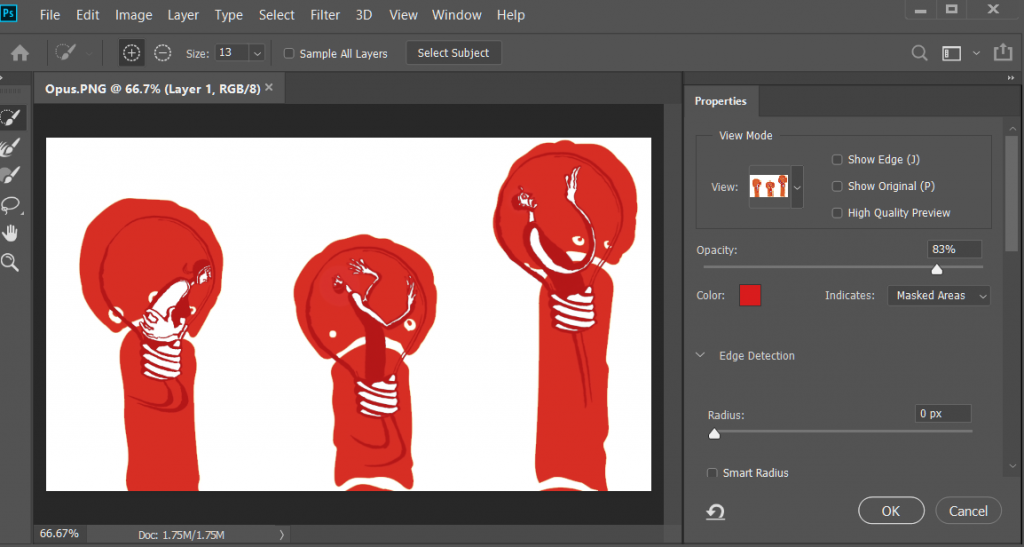
I built a 3D pipeline in MasterpieceVR, using my trusty HTC Vive headset. I created the entire project on my Gigabyte Aero laptop. It’s a powerful beast with an on board NVIDIA® GeForce® GTX 1070 which coped admirably with all the VR and 3D rendering I threw at it.

This was all imported into Cinema 4D where I used the Sketch and Toon features to match Belle’s hand-drawn look & feel. I then imported the Cinema 4D file into After Effects via the Cineware plugin. In After Effects I composited Belle’s drawings and 2D stop-frame animations into the 3D scene. I also added some of my own animations here, animating some of the characters using the Rubberhose scripts and taking advantage of After Effects new Master properties to help make the complicated structure easier to manage. There’s a tutorial on Master Properties in my course about Rubberhose animation in After Effects here.
I then brought in musician, Lucy Edwards to help with the music. Together we came up with a humourous melody. Lucy played all the parts on my Roland W30 keyboard. I edited and produced it in Apple’s Garageband. I then added a few sound effects in Adobe Audition. I edited the Audio and the Sound effects to the animation in Adobe Premiere Pro. I found that the the Auto-ducking features to make this process failry quick and easy. The final voiceover was added at this satge so that it fitted the animation perfectly.”
You can find out more about Opus – the revolutionary IP Virtual Assistant here.
If you want to learn how to do any of the things mentioned in this article you can book Angie for one-to-one training at Creative Cabin. We run bespoke courses for all types of creative professionals. These courses can be booked at the Creative cabin studio, or can be done remotely via Adobe Connect.